
Information Center
Your Health. Your Family. Your Choice.
 |
National Vaccine Information Center Your Health. Your Family. Your Choice. |
MedAlerts.org |
| Normal Usage: | Expert Mode: |
| Introduction | Introduction |
| Presentations | Presentations |
| Choosing Cases | Choosing Cases |
| Examples | Symptoms |
When in Expert Mode (the checkbox in the upper-right corner) there are many more choices for how the database can be searched.
The "Onset Delay" is the number of days between the vaccination date and the onset date. There are three other dates in the database: the date of death, the date the case was submitted to VAERS, and the date the case appeared in VAERS. In Expert Mode, there are nine additional delays that can be tabulated, graphed, or used in selection, or used in sorting:
In Expert Mode, this advanced delay selection dialog appears in Section 4 of the search form (Event Characteristics):
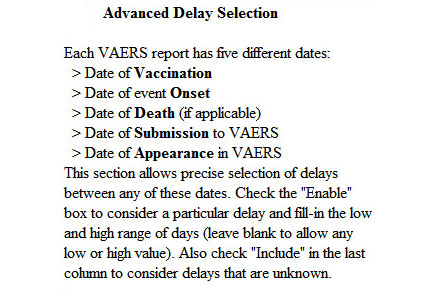
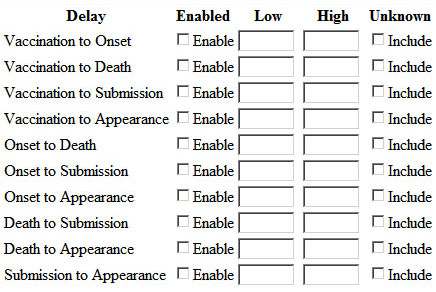
There is also a checkbox Uniform Delay Groupings which causes the table or graph of delays to use a uniform spacing (in days). When not checked, the delays are grouped into these intervals: 0 days, 1 day, 2 days, 3 days, 4 days, 5 days, 6 days, 7 days, 8 days, 9 days, 10-14 days, 15-30 days, 31-60 days, 61-90 days, 91-120 days, 121-150 days, 151-180 days, 181-210 days, 211-240 days, 241-270 days, 271-300 days, 301-330 days, 331-365 days, 1-2 years, 2-3 years, 3-4 years, 4-5 years, 5-6 years, 6-7 years, and over 7 years.
The Write-Up field is a multi-paragraph description of the VAERS report. You can search for text in this field (in Section 2 of the search form), but because the field is arbitrary text, there may be surrounding words that change the meaning of the search. For example, when searching for the word "pregnant" in the Write-Up, it will match reports that state "patient was not pregnant".
To further analyze searches in the Write-Up field,
there are three search choices that show context around the desired text:
Write-Up Context (1 word)
Write-Up Context (2 words)
Write-Up Context (3 words)
These show the searched text with up to three words before and after,
allowing you to see the context of the search results.
They are mostly intended for use in Tables where the results can be easily viewed, sorted, and analyzed.
When choosing Symptom Keywords in Section 2 or Vaccines in Section 3, it is possible to choose multiple items. For example, you can search for "HPV", "HPV2", and "HPV4" in the Vaccines list. Multiple selections indicates that cases with any of the listed vaccines will be presented.
However, what if you want to see cases with all of the listed vaccines? For example, what if you want to see cases in which DTAP and MMR were given at the same time? To do this, click on Match All under the Symptom or Vaccine list.
When the Age grouping is selected (in Section 1), the patient ages are grouped according to these age breaks (the same as are used by CDC Wonder):
If the above set of age breaks is not suitable, Expert Mode offers a grouping called Age, Custom that lets any set of age breaks to be used. If any of the groupings is Age, Custom then the following section will appear in the search form:
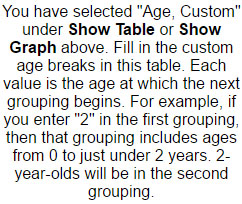
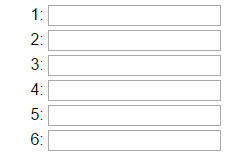
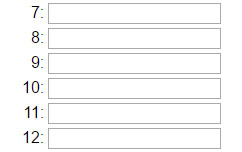
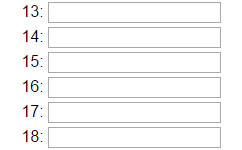
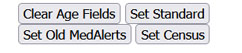
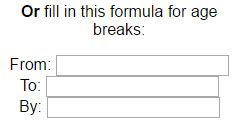
Enter ages into the 18 fields in increasing order (not all of the fields need to be filled-in). Each break will be for ages less than the value in the field. For example, placing 0.5 in field 1 means that ages under 6 months will be in the first age break and ages 6 months and older will be in higher age breaks. Use the Clear Age Fields button to remove all entries.
The section also has a set of buttons for predefined age break fields:
You can also set custom age breaks by specifying a lower age (From), and upper age (To) and a step (By). For example, if you set the age breaks to go From 1 To 4 By 0.5 then you will have age breaks: 1, 1.5, 2, 2.5, 3, 3.5, and 4.
The CDC Split Type is a field that holds arbitrary text, probably from other databases. According to VAERS, it contains the "manufacturer number or immunization project number." Some of the Split Type fields also contain country codes.
To search this field, enter any text in the CDC Split Type box (in Section 5). This will find all cases with that text anywhere in the Split Type field.
The most powerful of the Expert Mode features is the ability to create custom search and graphing code.
Custom search is enabled by clicking the Enter Custom Search Code button at the bottom of Section 1. Clicking this brings up a new section of the search form that lets you "program" the search. Note that when this is done, all selection criteria in Sections 2-6 are ignored.
Custom graphing is enabled by choosing Custom Graph Lines in the second grouping of the Show Graph area. Choosing this brings up a new section of the search form that lets you "program" up to 14 lines in the graph. Each line that you fill-out has custom code as well as a title that is used in the graph.
Here are the rules for creating custom code:
These are the field names that can be used:
Here is an example of custom graphing:

This will make a graph with 3 lines:
Here is another example: let's say that you want a graph of the month that vaccines were administered, and you want two lines: one for seasonal Flu and one for H1N1 Flu. Because each flu shot has two different vaccine codes (regular and nasal), this code can be used:

Copyright ©
2025 National Vaccine Information Center. All rights reserved.
21525 Ridgetop Circle, Suite 100, Sterling, VA 20166